BlueStack – Como Emular Android no PC
Introdução ao BlueStack
O BlueStack é um dos emuladores Android mais populares para PC, permitindo que os usuários executem aplicativos e jogos Android diretamente em seus computadores com Windows ou Mac. Ele oferece uma maneira simples e eficaz de emular o Android, trazendo a experiência do sistema operacional móvel para o desktop. Através do BlueStack, você pode acessar a Google Play Store, baixar aplicativos e jogar títulos móveis sem a necessidade de um dispositivo Android físico.
Uma das grandes vantagens de usar o BlueStack é o acesso a uma vasta gama de aplicativos e jogos móveis no PC, o que torna a plataforma muito útil não apenas para jogadores, mas também para profissionais que precisam de acesso a aplicativos de produtividade como WhatsApp, Facebook, Instagram, entre outros, diretamente no computador. Além disso, a experiência de jogar no PC pode ser ainda mais otimizada com o uso de teclado e mouse, proporcionando mais controle e precisão, especialmente em jogos que exigem agilidade.
Em resumo, o BlueStack é uma excelente opção para quem deseja explorar o Android no PC, seja para entretenimento, produtividade ou até mesmo para desenvolvimento de aplicativos. Ele permite uma integração perfeita entre os mundos Android e PC, oferecendo uma plataforma robusta e versátil para diversas necessidades.
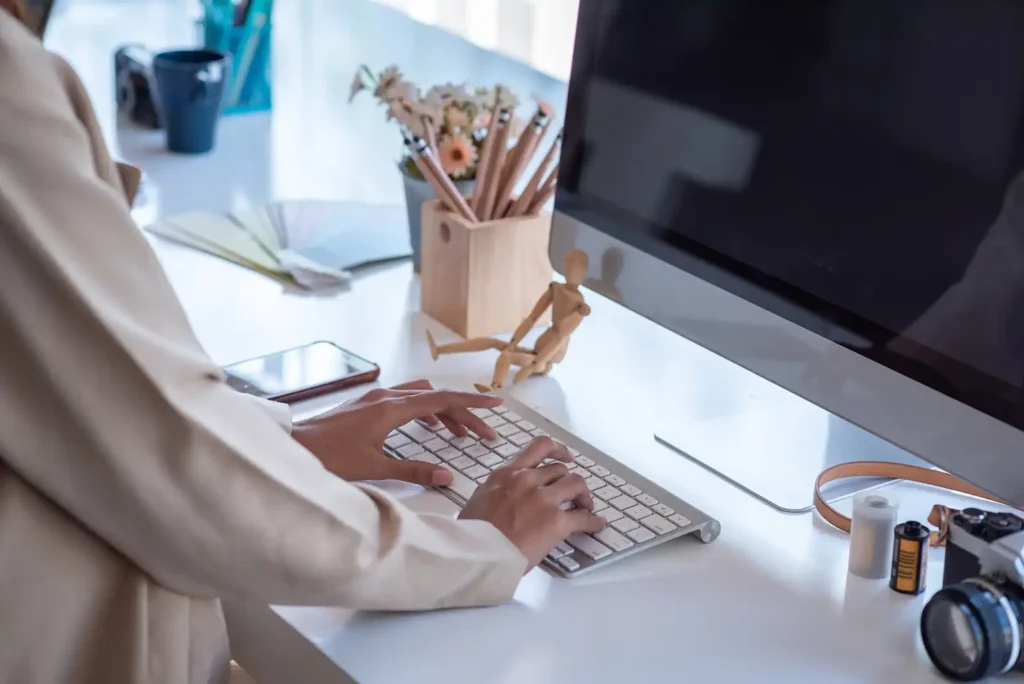
O Que É um Emulador Android e Como Funciona
Explicação sobre Emuladores Android: O Que São, Como Funcionam e Por Que São Úteis
Um emulador Android é um software que cria um ambiente virtual no seu computador para rodar aplicativos e jogos Android. Ele simula o sistema operacional Android e permite que você execute aplicativos móveis diretamente em seu PC, como se estivesse usando um smartphone ou tablet. Abaixo, explicamos como os emuladores funcionam e por que eles são úteis:
- O que são emuladores Android: Um emulador Android é um programa que imita o funcionamento do sistema operacional Android em um computador, permitindo rodar apps móveis diretamente no PC. Ele cria um ambiente que replica o Android em uma plataforma não Android.
- Como funcionam os emuladores Android: Os emuladores criam uma camada de software que simula o hardware e o sistema operacional do Android, permitindo que aplicativos móveis sejam executados em dispositivos de desktop. O sistema Android virtualizado roda no computador, dando ao usuário a sensação de usar um dispositivo Android.
- Por que são úteis: Os emuladores são especialmente úteis para desenvolvedores de aplicativos que precisam testar seus apps em diferentes dispositivos Android, para jogadores que preferem usar teclado e mouse, ou até para quem deseja **acessar apps móveis** sem precisar de um dispositivo Android.
Comparação com Outros Emuladores de Android no Mercado
Embora o BlueStack seja um dos emuladores mais populares, existem outras opções no mercado que também oferecem funcionalidades poderosas. Veja abaixo a comparação entre o BlueStack e outros emuladores conhecidos:
- NoxPlayer: Focado principalmente em jogos Android, o NoxPlayer é conhecido pela sua boa performance e suporte para mapeamento de teclas e controle de gamepad. Ele oferece uma experiência de jogo fluida, mas pode ser mais pesado para PCs com hardware mais limitado.
- LDPlayer: O LDPlayer é outra ótima opção para jogadores, oferecendo excelente desempenho em jogos como **PUBG Mobile** e **Free Fire**. Ele também é bastante **leve** e amigável para iniciantes, mas sua principal força está na **alta performance em jogos pesados**.
- MEmu: O MEmu se destaca por permitir a execução de **múltiplas instâncias** ao mesmo tempo, ou seja, você pode rodar mais de um aplicativo ou jogo simultaneamente. Ideal para **testes de apps** ou para quem precisa **controlar múltiplas contas** em jogos.
- Genymotion: O Genymotion é mais voltado para desenvolvedores Android, oferecendo várias opções de personalização de emuladores, como escolher o modelo de dispositivo e a versão do Android. Ele é perfeito para quem deseja **testar aplicativos em diferentes dispositivos**, mas não é tão voltado para o uso casual ou para jogar.

Como Baixar e Instalar o BlueStack
Passo a Passo para Baixar o BlueStack no Seu PC
O processo de baixar e instalar o BlueStack é simples. Siga os passos abaixo para garantir que o emulador esteja pronto para ser usado no seu computador.
- Acesse o Site Oficial do BlueStack:
- Abra seu navegador e vá até o site oficial do BlueStack: www.bluestacks.com.
- No site, você verá a opção de baixar a versão do BlueStack para Windows ou Mac.
- Escolha a Versão Adequada:
- O site irá detectar automaticamente a versão correta para o seu sistema (Windows ou Mac). Caso contrário, você pode selecionar manualmente a versão desejada.
- Iniciar o Download:
- Clique no botão de download para iniciar o processo. O arquivo será salvo na pasta de downloads do seu computador.
- Aguarde o download ser concluído (o tempo pode variar dependendo da sua conexão de internet).
Instruções Detalhadas de Instalação para Windows e Mac
Após o download do BlueStack, siga as instruções para a instalação, dependendo do seu sistema operacional.
- Para Windows:
- Abra a pasta onde o arquivo de instalação foi baixado e clique duas vezes no arquivo “BlueStackInstaller.exe”.
- O assistente de instalação será aberto. Clique em “Instalar agora” para iniciar o processo de instalação.
- Durante a instalação, o sistema pode pedir permissão para conceder privilégios de administrador. Clique em “Sim” para continuar.
- Após a instalação ser concluída, o BlueStack será iniciado automaticamente no seu computador.
- Para Mac:
- Após o download do arquivo “.dmg”, clique duas vezes para abrir o instalador.
- Arraste o ícone do BlueStack para a Pasta de Aplicativos.
- Depois de mover para a pasta de aplicativos, vá até a Pasta de Aplicativos e clique no ícone do BlueStack para iniciar.
- Se aparecer um alerta de segurança ao tentar abrir o aplicativo, vá até Preferências do Sistema > Segurança e Privacidade e permita a execução do BlueStack.
Configuração Inicial e Primeiros Passos
Após a instalação, o BlueStack estará pronto para ser usado. Realize os seguintes passos para configurar o emulador:
- Conectar a Conta Google:
- Ao abrir o BlueStack, você será solicitado a fazer login com sua conta Google para acessar a Play Store e baixar aplicativos.
- Após o login, você poderá personalizar suas preferências de conta e começar a explorar o emulador.
- Ajustes de Performance:
- Para otimizar o desempenho, você pode ajustar a configuração de memória e CPU dentro das preferências do BlueStack. Isso ajudará a melhorar a performance, especialmente em jogos pesados.
Como Baixar e Instalar o BlueStack
Passo a Passo para Baixar o BlueStack no Seu PC
O processo de baixar e instalar o BlueStack é simples. Siga os passos abaixo para garantir que o emulador esteja pronto para ser usado no seu computador.
- Acesse o Site Oficial do BlueStack:
- Abra seu navegador e vá até o site oficial do BlueStack: www.bluestacks.com.
- No site, você verá a opção de baixar a versão do BlueStack para Windows ou Mac.
- Escolha a Versão Adequada:
- O site irá detectar automaticamente a versão correta para o seu sistema (Windows ou Mac). Caso contrário, você pode selecionar manualmente a versão desejada.
- Iniciar o Download:
- Clique no botão de download para iniciar o processo. O arquivo será salvo na pasta de downloads do seu computador.
- Aguarde o download ser concluído (o tempo pode variar dependendo da sua conexão de internet).
Instruções Detalhadas de Instalação para Windows e Mac
Após o download do BlueStack, siga as instruções para a instalação, dependendo do seu sistema operacional.
- Para Windows:
- Abra a pasta onde o arquivo de instalação foi baixado e clique duas vezes no arquivo “BlueStackInstaller.exe”.
- O assistente de instalação será aberto. Clique em “Instalar agora” para iniciar o processo de instalação.
- Durante a instalação, o sistema pode pedir permissão para conceder privilégios de administrador. Clique em “Sim” para continuar.
- Após a instalação ser concluída, o BlueStack será iniciado automaticamente no seu computador.
- Para Mac:
- Após o download do arquivo “.dmg”, clique duas vezes para abrir o instalador.
- Arraste o ícone do BlueStack para a Pasta de Aplicativos.
- Depois de mover para a pasta de aplicativos, vá até a Pasta de Aplicativos e clique no ícone do BlueStack para iniciar.
- Se aparecer um alerta de segurança ao tentar abrir o aplicativo, vá até Preferências do Sistema > Segurança e Privacidade e permita a execução do BlueStack.
Configuração Inicial e Primeiros Passos
Após a instalação, o BlueStack estará pronto para ser usado. Realize os seguintes passos para configurar o emulador:
- Conectar a Conta Google:
- Ao abrir o BlueStack, você será solicitado a fazer login com sua conta Google para acessar a Play Store e baixar aplicativos.
- Após o login, você poderá personalizar suas preferências de conta e começar a explorar o emulador.
- Ajustes de Performance:
- Para otimizar o desempenho, você pode ajustar a configuração de memória e CPU dentro das preferências do BlueStack. Isso ajudará a melhorar a performance, especialmente em jogos pesados.
Como Usar o BlueStack para Emular Android no PC
Como Navegar pela Interface do BlueStack
Após a instalação do BlueStack no seu PC, a interface é o primeiro ponto de interação. O BlueStack foi desenvolvido para imitar a interface de um dispositivo Android, proporcionando uma experiência intuitiva e familiar. A navegação é simples e eficaz, permitindo que você acesse todos os recursos do emulador de forma fácil. Aqui estão alguns pontos principais para navegar pela interface do BlueStack:
- Tela Inicial:
- Quando você abre o BlueStack, a tela inicial se assemelha à tela de início do Android. Nela, estarão os ícones dos aplicativos que você já tem instalados, como a Play Store e outros apps básicos.
- Você pode mover os ícones de aplicativos e personalizar a tela inicial, assim como faria em um dispositivo Android.
- Menu de Aplicativos:
- O menu de aplicativos funciona como a gaveta de apps no Android. Basta clicar no ícone do menu para visualizar todos os aplicativos instalados e gerenciar os que você usa com mais frequência.
- Você pode organizar os aplicativos em pastas, facilitando o acesso aos apps que mais usa.
- Botões de Navegação:
- Na parte inferior da tela, você encontrará os botões voltar, home e multitarefa, semelhantes aos botões de navegação encontrados em dispositivos Android.
- Esses botões permitem navegar facilmente entre diferentes telas e funções do BlueStack.
Dicas para Instalar e Executar Aplicativos Android no PC
Uma das principais funcionalidades do BlueStack é permitir que você instale e execute aplicativos Android diretamente no seu PC, o que proporciona uma série de vantagens, como o uso de jogos, aplicativos de produtividade e redes sociais no computador. Aqui estão algumas dicas essenciais para instalar e executar seus aplicativos favoritos:
- Instalar Aplicativos da Play Store:
- Para instalar aplicativos Android, clique no ícone da Play Store na tela inicial do BlueStack. Faça login com sua conta Google e comece a pesquisar pelos aplicativos que deseja baixar.
- Depois de encontrar o aplicativo desejado, clique em “Instalar”, e o BlueStack irá automaticamente baixar e instalar o aplicativo no seu PC.
- Instalar Arquivos APK Manualmente:
- Se você tiver um arquivo APK de um aplicativo, pode arrastá-lo diretamente para a tela do BlueStack. O emulador irá automaticamente iniciar o processo de instalação.
- Gerenciar Seus Aplicativos Instalados:
- Todos os aplicativos instalados ficam visíveis no menu de aplicativos. Lá, você pode organizar, remover ou acessar os aplicativos com facilidade.
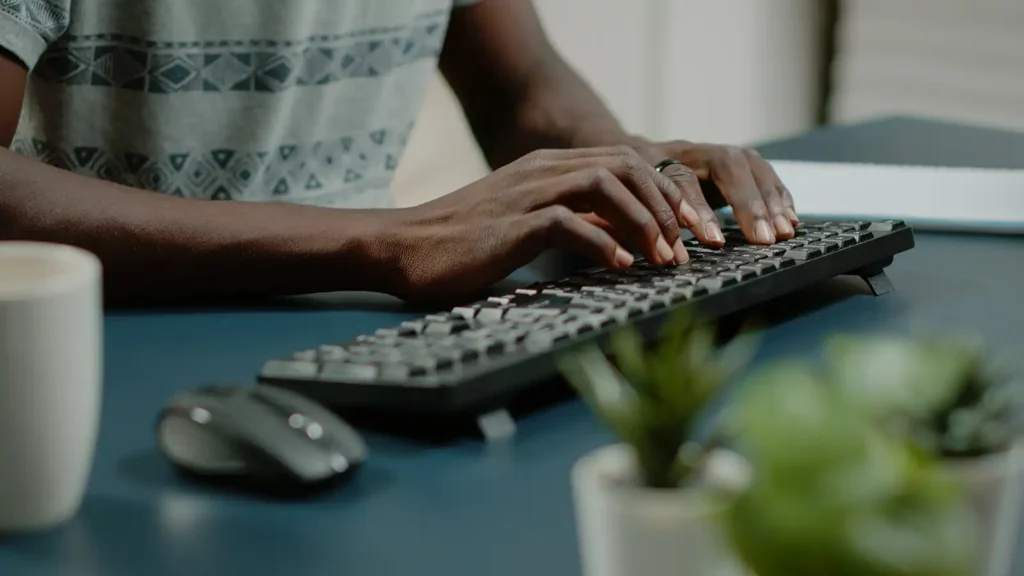
Explorando Funcionalidades como Teclado e Mouse para Jogar e Usar Aplicativos
Uma das maiores vantagens do BlueStack é a possibilidade de usar o teclado e mouse para interagir com o sistema Android. Isso oferece uma experiência mais eficiente, principalmente em jogos e aplicativos de produtividade. A seguir, algumas dicas para usar essas funcionalidades:
- Jogos com Teclado e Mouse:
- Ao jogar jogos Android como PUBG Mobile, Free Fire e Clash Royale, você pode usar o teclado e o mouse para controlar o personagem e executar ações.
- Para configurar os controles, acesse as configurações de mapeamento de teclas dentro do BlueStack, onde você pode definir teclas para funções como mover, atirar, interagir e mais.
- Usando Aplicativos com Teclado e Mouse:
- Além de jogos, você pode usar o teclado e mouse para navegar em aplicativos como WhatsApp, Instagram, Google Docs, entre outros.
- A navegação por menus e a digitação de mensagens se tornam muito mais rápidas e precisas quando comparadas ao uso da tela sensível ao toque.
- Ajustando a Sensibilidade do Mouse:
- Se você perceber que a sensibilidade do mouse não está ideal, pode ajustá-la nas configurações do BlueStack. Isso ajuda a melhorar o controle, especialmente ao usar o mouse para navegar em aplicativos ou jogar.
- Conectando um Controle de Gamepad:
- Se preferir uma experiência mais imersiva, você pode conectar um controle de gamepad ao BlueStack. Ao conectar o controle, você pode usar os botões para jogar de maneira mais intuitiva, como faria em um console de videogame.
Recursos Avançados do BlueStack
Mapeamento de Teclas: Como Configurar os Controles de Teclado para Jogos Android
O BlueStack permite uma personalização avançada dos controles, especialmente para quem deseja jogar jogos Android usando o teclado e mouse. O mapeamento de teclas é uma funcionalidade essencial para otimizar a experiência de jogos, proporcionando maior precisão e controle. Aqui está um guia passo a passo para configurar o mapeamento de teclas:
- Iniciar o BlueStack:
- Abra o BlueStack e vá para a tela do jogo que deseja jogar.
- Configurar o Mapeamento de Teclas:
- Na barra de ferramentas superior do BlueStack, clique no ícone de **mapeamento de teclas** (ícone de teclado).
- Isso abrirá uma nova janela de configuração onde você pode arranjar as teclas do teclado para controlar os movimentos e ações do jogo, como mover, atacar, pular, etc.
- Salvar e Testar:
- Depois de mapear as teclas conforme suas preferências, clique em **Salvar** e comece a jogar com as novas configurações.
Esse recurso é especialmente útil para jogos de ação ou tático, como PUBG Mobile, onde a precisão e rapidez nos comandos são fundamentais.
Multi-instâncias: Como Usar Mais de uma Conta de Aplicativos ou Jogos ao Mesmo Tempo
Outra funcionalidade poderosa do BlueStack é a capacidade de usar várias instâncias do emulador, o que permite que você jogue ou utilize aplicativos com diferentes contas ao mesmo tempo. Isso é especialmente útil para jogos que permitem jogar com várias contas ou para quem deseja usar diferentes perfis em aplicativos como WhatsApp ou Instagram. Aqui está como configurar as multi-instâncias no BlueStack:
- Abra o Gerenciador de Instâncias:
- Na tela inicial do BlueStack, clique no ícone de **Gerenciador de Instâncias** (parece com uma janela com um “+”).
- Criação de Nova Instância:
- Clique em **Criar Instância** para abrir uma nova janela do BlueStack, onde você pode configurar uma **nova conta** ou perfil.
- Configuração da Nova Instância:
- Dentro da nova instância, você pode acessar a **Play Store**, fazer login com uma conta diferente e instalar os mesmos ou diferentes jogos e aplicativos.
- Gerenciar Instâncias:
- Você pode facilmente alternar entre as instâncias abertas, permitindo o uso de múltiplas contas simultaneamente, sem precisar fechar ou desconectar as sessões.
Essa funcionalidade é excelente para quem gosta de jogar competitivamente com múltiplas contas ou para quem precisa manter várias contas de aplicativos separados, como redes sociais.
Personalização de Configurações para Melhorar o Desempenho e Experiência do Usuário
Para garantir que o BlueStack rode da melhor forma no seu PC, é importante ajustar as configurações de desempenho. A personalização das configurações ajuda a melhorar a experiência do usuário, especialmente ao rodar jogos ou usar aplicativos mais exigentes. Veja como ajustar as configurações de forma a otimizar o desempenho:
- Configurações de Performance:
- Acesse as Configurações do BlueStack e vá para a aba de **Desempenho**.
- Aqui você pode ajustar a **alocação de memória** (RAM) e **núcleos de CPU** para dar mais poder ao BlueStack, dependendo do desempenho do seu PC.
- Ativar Aceleração de Hardware:
- Se o seu PC tiver uma placa de vídeo potente, ative a **aceleração de hardware** nas configurações. Isso vai melhorar a **renderização gráfica** e proporcionar uma experiência mais fluida, especialmente em jogos pesados.
- Ajustes de Resolução e Taxa de Quadros:
- Na seção de **Configurações de Exibição**, você pode ajustar a **resolução** do BlueStack e escolher a **taxa de quadros** (FPS) ideal para o seu monitor e necessidades. Isso é importante para garantir que o emulador funcione de forma suave e sem travamentos.
- Configuração de Teclado e Mouse:
- Nas **Configurações de Teclado e Mouse**, você pode personalizar a sensibilidade do mouse e os atalhos de teclado, ajustando para que os controles funcionem da maneira mais eficiente durante o uso de jogos ou aplicativos.
Solução de Problemas Comuns no BlueStack
Problemas Comuns ao Usar o BlueStack: Lentidão, Erros de Instalação e Conflitos com o Sistema
Embora o BlueStack seja uma das melhores opções para emular Android no PC, é possível que você enfrente alguns problemas ao usá-lo, como lentidão, erros de instalação ou até conflitos com o sistema. Aqui estão algumas soluções para esses problemas mais comuns:
- Lentidão:
- Se o BlueStack estiver rodando lentamente, pode ser devido à falta de recursos do sistema. Verifique se seu computador tem uma quantidade suficiente de memória RAM e se a placa de vídeo está funcionando corretamente.
- Ajuste as configurações de desempenho dentro do BlueStack para alocar mais recursos do computador, como mais memória RAM e núcleos de CPU.
- Além disso, feche outros programas que possam estar consumindo recursos, deixando o BlueStack com mais capacidade para rodar.
- Erros de Instalação:
- Se você estiver enfrentando problemas durante a instalação, verifique se o seu computador atende aos requisitos mínimos do sistema para rodar o BlueStack.
- Certifique-se de que seu sistema operacional esteja atualizado e que tenha espaço suficiente no disco rígido para a instalação.
- Se o erro persistir, tente reinstalar o BlueStack, garantindo que você tenha baixado a versão mais recente diretamente do site oficial.
- Conflitos com o Sistema:
- O BlueStack pode entrar em conflito com outros programas ou com configurações do sistema operacional, causando erros ou falhas no emulador.
- Uma possível solução é desativar temporariamente o antivírus ou firewall, já que alguns desses programas podem bloquear a instalação ou execução do BlueStack.
- Outra solução é garantir que o seu sistema esteja com a atualização de drivers gráficos mais recente, já que isso pode afetar diretamente a performance do BlueStack.
Como Atualizar e Resolver Falhas Frequentes do BlueStack
Manter o BlueStack atualizado é uma maneira eficiente de evitar falhas frequentes e garantir a melhor performance possível. Além disso, o emulador oferece várias opções para resolver falhas que podem ocorrer durante o uso. Confira como realizar essas atualizações e solucionar problemas:
- Atualizar o BlueStack:
- Verifique se você está usando a versão mais recente do BlueStack, acessando a opção de atualização nas configurações. O BlueStack geralmente notifica os usuários sobre atualizações disponíveis, mas você também pode verificar manualmente.
- Se uma atualização estiver disponível, clique em “Atualizar” para garantir que você tenha a versão mais recente, o que pode corrigir falhas e melhorar a performance.
- Resolver Falhas Comuns:
- Se o BlueStack estiver travando ou apresentando falhas, uma solução simples é reiniciar o emulador ou o computador.
- Outra opção é limpar o cache do BlueStack. Vá até as configurações e, na seção de armazenamento, limpe os dados temporários para melhorar o desempenho.
- Se o problema persistir, você pode tentar reinstalar o BlueStack, removendo a versão atual e instalando novamente a versão mais recente.
- Utilizar o BlueStack Cleaner:
- O BlueStack oferece uma ferramenta chamada BlueStack Cleaner, que pode ser utilizada para corrigir problemas comuns de instalação e desempenho. Baixe e execute a ferramenta para realizar uma limpeza e corrigir possíveis falhas.
Se você estiver enfrentando problemas com o BlueStack, siga essas dicas para resolver falhas comuns e garantir uma experiência mais fluída ao usar o emulador. Com as atualizações regulares e ajustes de configuração, você pode otimizar o desempenho do BlueStack e aproveitar o máximo de sua funcionalidade para emular o Android no seu PC.
Alternativas ao BlueStack para Emulação de Android no PC
Comparação com Outras Ferramentas Populares como NoxPlayer, LDPlayer e MEmu
O BlueStack é uma das opções mais populares para emulação de Android no PC, mas não é a única. Existem outras ferramentas eficazes, como o NoxPlayer, LDPlayer e MEmu, que também oferecem excelentes funcionalidades. Cada um desses emuladores tem suas próprias características, e a escolha do melhor depende das necessidades do usuário. Aqui está uma comparação de cada uma dessas ferramentas:
- NoxPlayer:
- O NoxPlayer é um emulador Android bastante popular, conhecido por sua interface simples e recursos poderosos. Ele permite aos usuários jogar e executar aplicativos Android no PC com facilidade.
- Uma das principais vantagens do NoxPlayer é o seu suporte a **múltiplas instâncias**. Isso significa que você pode executar várias contas ou jogos ao mesmo tempo.
- No entanto, o NoxPlayer pode ser mais pesado em termos de recursos do sistema, o que pode causar lentidão em PCs mais antigos.
- LDPlayer:
- O LDPlayer é outro emulador Android popular, projetado especialmente para jogos. Ele oferece boa compatibilidade com títulos pesados como Free Fire e PUBG Mobile, além de apresentar boa performance e baixíssimo consumo de recursos.
- Uma das principais vantagens do LDPlayer é sua capacidade de **suportar mapeamento de teclas e controles de gamepad**, proporcionando uma excelente experiência de jogo.
- Porém, ele pode ser um pouco limitado quando se trata de rodar aplicativos que não são focados em jogos.
- MEmu:
- O MEmu é um emulador que se destaca por sua **compatibilidade com várias versões do Android**, o que o torna muito flexível. Ele permite que os usuários escolham entre diferentes versões de Android para rodar, dependendo da necessidade do aplicativo.
- Além disso, o MEmu é otimizado para jogos e oferece **boas configurações de mapeamento de teclas e controles**.
- No entanto, pode ser um pouco mais complexo para iniciantes, já que exige ajustes mais finos para alcançar o desempenho ideal.
Vantagens e Desvantagens de Cada Emulador para Usuários Diferentes
Cada um desses emuladores tem vantagens e desvantagens, e a escolha do melhor emulador depende do tipo de uso que você dará a ele. Veja abaixo uma análise detalhada para ajudar na sua decisão:
- BlueStack:
- Vantagens: Extremamente fácil de usar, com boa compatibilidade com jogos e aplicativos. Ideal para iniciantes e para quem deseja uma experiência Android simples e rápida.
- Desvantagens: Pode ser mais pesado em recursos do sistema, causando lentidão em PCs mais antigos. Alguns jogos exigem mais ajustes para um desempenho ideal.
- NoxPlayer:
- Vantagens: Excelente para quem deseja rodar múltiplos aplicativos ou jogos ao mesmo tempo, devido ao suporte de **multi-instâncias**. Boa compatibilidade com jogos.
- Desvantagens: Pode consumir muitos recursos do sistema, o que afeta o desempenho em PCs com hardware mais modesto.
- LDPlayer:
- Vantagens: Ótimo para jogadores, com suporte para **mapeamento de teclas** e **gamepad**. Roda jogos pesados de forma eficiente, com baixo consumo de recursos.
- Desvantagens: Pode ser limitado em termos de compatibilidade com aplicativos que não sejam jogos, não sendo tão versátil para outros usos.
- MEmu:
- Vantagens: Flexibilidade para rodar várias versões do Android e ótima performance com jogos. Ideal para quem deseja uma personalização mais profunda no emulador.
- Desvantagens: Pode ser um pouco difícil para iniciantes e requer mais ajustes para alcançar a melhor performance.
Cada emulador tem suas particularidades e, dependendo de suas necessidades (seja para jogos, produtividade, ou multitarefas), você pode escolher o que melhor se adapta ao seu uso. Ao comparar o BlueStack com NoxPlayer, LDPlayer e MEmu, é possível encontrar a ferramenta ideal para a sua experiência Android no PC.
Recapitulação dos Benefícios de Emular o Android no PC com o BlueStack
A emulação do Android no PC utilizando o BlueStack oferece uma variedade de vantagens que podem enriquecer significativamente sua experiência digital. A capacidade de rodar aplicativos e jogos Android nativamente em um ambiente de desktop combina a flexibilidade do Android com o poder e a comodidade de um computador tradicional. Aqui estão alguns dos principais benefícios que destacamos:
- Acesso Expandido a Aplicativos:
- Usufrua de uma vasta gama de aplicativos Android que, de outra forma, estariam restritos a dispositivos móveis.
- Melhoria na Jogabilidade:
- Experimente seus jogos favoritos com controles aprimorados, utilizando teclado e mouse, e aproveite gráficos em tela maior.
- Produtividade Aumentada:
- Gerencie tarefas de comunicação e produtividade com mais eficácia, integrando ferramentas móveis em seu fluxo de trabalho no PC.
Incentivo para Explorar Mais Funcionalidades e Integrar o Emulador ao Seu Dia a Dia Digital
Encorajamos você a explorar todas as funcionalidades que o BlueStack tem a oferecer. Desde o mapeamento de teclas para uma experiência de jogo imersiva até a utilização de multi-instâncias para gerenciar múltiplas contas de aplicativos simultaneamente, as possibilidades são extensas. Adotar o BlueStack como uma ponte entre o Android e o PC pode trazer um novo nível de eficiência e conveniência para suas atividades diárias, seja para lazer ou trabalho.
Adotar o BlueStack pode ser uma excelente estratégia para otimizar sua interação com aplicativos Android, aproveitando ao máximo o ambiente robusto oferecido por seu PC. Seja para testar aplicativos, jogar os últimos lançamentos do mercado de games ou mesmo para melhorar sua produtividade, incorporar o BlueStack em sua rotina digital pode abrir novos horizontes para sua interação computacional diária.
Dicas Extras
Recursos Adicionais do BlueStack que Você Pode Não Conhecer
O BlueStack é mais do que apenas um emulador para jogos e aplicativos Android; ele vem equipado com uma série de recursos adicionais que podem não ser imediatamente evidentes, mas que oferecem grandes benefícios ao usuário. Aqui estão alguns desses recursos escondidos que você pode explorar para maximizar sua experiência:
- Ferramenta de Macro:
- O BlueStack permite criar e executar macros para automatizar tarefas repetitivas em jogos e aplicativos. Isso é ideal para jogos que exigem ações repetitivas e pode ajudar a economizar tempo e esforço.
- Modo Eco:
- Esta funcionalidade reduz o uso de recursos do seu PC quando múltiplas instâncias do BlueStack estão abertas, mas não ativamente utilizadas. É perfeito para manter o desempenho do sistema enquanto se trabalha com várias aplicações ao mesmo tempo.
- Gravador de Tela:
- O BlueStack inclui um gravador de tela integrado, que permite gravar vídeos de sua jogabilidade ou de suas atividades no app diretamente do emulador. Isso é ótimo para criadores de conteúdo ou para quem deseja gravar tutoriais e gameplays.
- Transferência de Arquivos Entre Android e Windows:
- Com o BlueStack, você pode facilmente transferir arquivos entre o ambiente Android e o Windows, o que facilita a gestão de dados entre seu desktop e os aplicativos do emulador.
Como Otimizar o Desempenho do BlueStack para Jogos Mais Pesados ou Aplicativos de Alta Demanda
Para garantir que o BlueStack execute jogos mais pesados ou aplicativos de alta demanda com eficiência, algumas configurações podem ser ajustadas para otimizar o desempenho. Aqui estão algumas dicas para fazer isso:
- Configuração de CPU e RAM:
- Dentro das configurações do BlueStack, você pode ajustar a quantidade de recursos dedicados ao emulador. Aumentar a alocação de RAM e CPU pode melhorar significativamente o desempenho em jogos e aplicativos mais exigentes.
- Atualização dos Drivers de Vídeo:
- Manter os drivers de vídeo do seu computador atualizados é crucial para o desempenho dos gráficos. Drivers desatualizados podem causar lentidão e outros problemas gráficos no BlueStack.
- Modo de Alta Performance:
- Ative o modo de alta performance nas configurações do BlueStack para garantir que o emulador esteja utilizando o máximo de recursos do sistema. Isso é especialmente útil durante sessões de jogos longas ou ao utilizar aplicativos que consomem muitos recursos.
- Uso de SSD:
- Se possível, instale o BlueStack em um SSD em vez de um HDD. Os SSDs oferecem tempos de carregamento e resposta muito mais rápidos, o que pode melhorar drasticamente o desempenho do emulador.
Explorar essas dicas e recursos adicionais pode não apenas melhorar a sua experiência com o BlueStack mas também transformar a maneira como você interage com seus jogos e aplicativos Android favoritos em seu PC.















Publicar comentário